أولاً ماذا تعني (فورمات)؟
الفرمته تعني مسح جميع محتويات كمبيوترك بما في ذلك الويندوز وجميع برامجك
وملفاتك، وتقوم بهذه العملية عادةً عندما تكثر المشاكل في جهازك أو لأسباب
أخرى...
وعندما تقوم بفرمتت جهازك فإنه سوف يكون بحاجة لإعادة تركيب الويندوز مرة
أخرى بالإضافة إلى الدرايفرات (المشغلات) الخاصة بكرت الفيديو وكرت الصوت
والمودم لأن عملية الفرمته ستمسح كل شئ.
ماذا ستحتاج لإنجاز المهمة؟
طبعاً لازم يكون عندك السيدي حق الويندوز (سعره 15 - 25 ريال في السوق
البيضاء) بالإضافة إلى السيدي حق كرت الصوت والفيديو والمودم والتي أتت مع
جهازك لما أشتريته بالإضافة إلى فلوبي ديسك (قرص مرن) لوضع ملفات النظام
عليه.
قبل كل شئ...
بما أن عملية الفرمته ستمسح كل شئ فمن الطبيعي أن تقوم بعمل نسخة من ملفاتك
الضرورية التي قمت بعملها وحفظها على أقراص مرنة أو على هارد ديسك آخر،
يعني مثلا أذا كان الهارد ديسك مقسوم عندك إلى قسمين C و D مثلا قم بنسخ
ملفاتك المهمة ألى الهارد ديسك D لأنك سوف تفرمت الــ C ....
الخطوة الأولى.
قم بعمل التالي توجه للوحة التحكم ثم إضافة وإزالة البرامج ثم إنشاء قرص
وأنقر على إنشاء قرص (تأكد بأن السي دي حق الويندوز موجود لديك فسوف يطلبه )
بعد أن تدخل السي دي حق الويندوز سيطلب منك أيضا أدخال قرص مرن لنسخ ملفات
النظام عليه أدخل القرص ثم أنقر على موافق.
سوف يقوم الويندوز الآن بعمل القرص، أنتظر قليلا حتى يخلص..
بعد أن قمت بعمل القرص ألق نظرة الوداع على الويندوز ثم أعد تشغيل الجهاز
(يجب أن يكون القرص موجود في مكانه يعني ما تخرجه) أثناء أقلاع الكمبيوتر
فسوف يبدء العمل من الدوس وسوف تشاهد خيارين هما:
1- تشغيل الجهاز بالسيدي روم
2- تشغيل الجهاز بدون السيدي روم
أختر الخيار الأول وذلك بالنقر على الرقم واحد ثم النقر على Enter ..
أنتظر لحظات وسيبدء الجهاز العمل في وضع الدوس وسيقف المؤشر عند هذه العبارة:
A:\ o
الآن أكتب العبارة التالية format C:u وذلك أمام العبارة السابقة بحيث يصبح شكل العبارة بعد كتابة الجملة السابقة:
A:\format C: u
ثم أضغط على Enter في لوحة المفاتيح (الكيبورد)...
سوف يقوم الجهاز الآن بتحذيرك من أن هاذه العملية سوف تقوم بمسح جميع
محتويات القرص C أضغط على الحرف y لتأكيد العملية وسوف يتم الآن عمل فورمات
لجهازك.
أنتظر حتى تنتهي العملية وبعد الأنتهاء سوف يسألك سؤال عن التسمية أنقر
Enter للأستمرار وبعد النقر أعد تشغيل الجهاز وذلك بالنقر على
Ctrl+Alt+Delet مع بعض (خلي الفلوبي محله لاتشيله).
بعد أن أعدت تشغيل الجهاز أختر طبعا الخيار الأول وهو تشغيل الجهاز بالسيدي روم ثم أنتظر قليلا حتى يقف المؤشر على هذه العبارة:
A:\ o
الآن سنقوم بعملية إعادة تركيب الويندوز (تأكد بأن السيدي حق الويندوز في
مكانه ثم أكتب الرمز التاليF:4 وذلك للتحول من رمز القرص المرن A إلى رمز
السيدي رومF أو الحرف D:i بدل حرف الأف إذا كان رمز السيدي حقك هو D:i
وسنفترظ هنــا أن رمــز السيدي هو الحرفF:4 :
سيصبح شكل السطر كاالتالي:
A:\F:f
ثم أضغط على Enter وسوف يتحول الشكل إلى :
F:\ w
الآن قم بكتابة المسار الكامل لبرنامج تثبيت الويندوز وهي كالتالي:
win98\ena\setup.exe وذلك إذا رغبت في تركيب الويندوز ذو الواجهة الأنجليزية الداعمة للعربية.
win98\loc\setup.exe وذلك إذا رغبت بتثبيت الويندوز باللغة العربية.
بحيث يصبح شكل العبارة بعد أختيارك مثلاً للويندوز المرغوب به:
F:\win98\loc\setup.exe
ثم أضغط على Enter ...
الآن لنفترض أنك قد فرمت جهازك وترغب بتركيب الويندوز العربي، سوف تكون الخطوات هاكذا:
تحول أولا لرمز السي دي روم الخاص بك وهو أما D: أو F:
أكتب CD win98 ثم أضغط Enter
وسيصبح شكل السطر هاكذا F:\win98
أكتب CD loc ثم أضغط Enter
وشيصبح شكل السطر هاكذا F:\win98\loc
ثم أخيرا أكتب Setup وأضغط Enter
سوف يقوم الجهاز الآن بفحص قرصك الصلب للتأكد من قابليته لتركيب الويندوز
(ستشاهد شاشة زرقاء أثناء عملية الفحص بعد أنتهاء الفحص أنقر على X
للخروج..
الآن سوف تظهر الشاشة الترحيبية بالويندوز وسوف يسألك معلومات مثل الأسم..
ألخ ، وسوف يطلب منك الرموز التي تثبت شرائك للسيدي (طبعا الرموز هاذي
حتلاقيها مكتوبة على وجه السي دي أو أطلبها من البائع الي أشتريت منه نسخة
الويندوز أو إذا كان السيدي أصلي فسوف تجدها على غلاف السيدي) والآن
العملية أصبحة في غاية السهولة فقط قم بالنقر على (التالي ثم التالي ثم
التالي.... وهكذا حتى تنتهي العملية).
بعد أنتهائك من تثبيت الويندوز سوف يعود الوضع إلى ما كان عليه بدون أية
مشاكل في جهازك ولكنك بحاجة لتركيب برامج (الدرايفرز) حق كرت الفيديو لكي
تصبح درجة وضوح الشاشة جيدة بالأضافة إلى تركيب برنامج الصوت وبرنامج
المودم من السيديهات الخاصة بكل واحد.
للفـــــــــائـده
تعليمة الفورمات هي:
A:\>format C:/u /q
الـ u/ فهي لكي تقوم بعملية فورمات غير مشروطة.
أما الـ q/ فهي لكي تقوم بعملية فورمات سريعة (هذه العملية لا تؤذي الهارد ديسك).
إذا أردت أن يتجاوز برنامج التنصيب عملية فحص الهارد ديسك scandisk فما عليك إلا أن تكتب الامر التالي:
setup -is
2:-
لتقسيم الهاردسك
إستخدام برنامج ( Fix Disk ) :
=================
إنشاء الأقسام Creating Partitions
1-شغل الكمبيوتر من قرص بدء التشغيل
2-اكتب fdisk ثم اضغط مفتاح Enter
3- ستظهر لك الرسالة التالية
[ SOURCE CODE ]
Your computer has a disk larger than 512 MB. This version of Windows
includes improved support for large disks, resulting in more efficient
use of disk space on large drives, and allowing disks over 2 GB to be
formatted as a single drive.
IMPORTANT: If you enable large disk support and create any new drives on this
disk, you will not be able to access the new drive(s) using other operating
systems, including some versions of Windows 95 and Windows NT, as well as
earlier versions of Windows and MS-DOS. In addition, disk utilities that
were not designed explicitly for the FAT32 file system will not be able
to work with this disk. If you need to access this disk with other operating
systems or older disk utilities, do not enable large drive support.
Do you wish to enable large disk support (Y/N)...........? [Y]
معني الرسالة السابقة باختصار:
هل تريد استخدام نظام ملفات FAT16 أو نظام ملفات FAT32 ؟
اكتب Y لفات32 للحصول على مساحة أكبر من 2 جيجابايت
اكتب N لفات16 أكبر مساحة يمكنك الحصول عليها 2 جيجابايت كحد أقصى
4- بعدها ستظهر شاشة بها الاختيارات الرئيسية:
[ SOURCE CODE ]
FDISK Options
Choose one of the following:
.1- Create DOS partition or Logical DOS Drive
.2- Set active partition
.3- Delete partition or Logical DOS Drive
4- Display partition information
Enter choice: [1]
إذا كان الهاردديسك جديد لم يسبق تقسيمه من قبل فاختر رقم (1) ثم Enter
إذا كنت تريد إعادة تقسيم هارد ديسك فيجب أولا أن تلغي التقسيمات الموجود
مسبقا وللقيام بذلك انتقل إلى ما بعد الفاصل في الأسفل اختر رقم(3)
5) ستظهرالمعلومات التالية:
[ SOURCE CODE ]
Choose one of the following:
1- Create Primary DOS Partition
2- Create Extended DOS Partition
3- Create Logical DOS Drive(s) in the Extended DOS Partition
Enter choice: [1]
اختر رقم(1)
6- ستظهر شاشة يتم فيها حساب حجم الهاردديسك وبعد الانتهاء يظهر السؤال التالي:
Do you wish to use the maximum available size for a Primary DOS Partition (Y/N)......................... [Y]
إذا كنت تريد استخدام كامل الهاردديسك كقسم واحد اختر Yلاحظ أنك لن تستطيع
ذلك إذا كنت تنوي استخدام FAT16 أو في حالة ما إذا كان الهاردديسك أكبر من 2
جيجابايت
وبعدها أنت لست في حاجة إلى المتابعة فقط اضغط ESC حتى تخرج من البرنامج إلى شاشة
الـ DOS ثم أعد تشغيل الجهاز وقم بعمل فورمات للهاردديسك (format C: /s) لنقل ملفات النظام
أما إذا كنت تريد تقسيم الهاردديسك فاختر N وانتظر ثواني حتى يتم حساب حجم الهاردديسك مرة ثانية وتابع معنا...
7- ستظهر رسالة تقول:
Enter partition size in Mbytes or percent of disk space (%) to create a
Primary DOS Partition.................................: [ 50% ]
عند هذه اللحظة يمكنك اتخاذ القرار الخاص بحجم القسم الابتدائي وهو الـ C
ويمكنك تحديد ذلك بأحد طريقتين بالنسبة المئوية كأن تكتب 50% او 75% أو أي
نسبة تريدها - بالكيلوبايت كأن تكتب 1000 تعني واحد جيجا، 1500 تعني واحد
ونصف جيجا، وهكذا...
بعدها تضغط ESC للعودة لشاشة الاختيارات الرئيسية ثم تختار رقم 1 ثم Enter ثم رقم 2 ثم Enter ستظهر الرسالة التالية وفيها
Enter partition size in Mbytes or percent of disk space (%) to
create a Extended DOS Partition.................................: [ 100% ]
هنا يجب عليك كتابة قيمة المساحة المتبقية من حجم الهاردديسك أو أن تدخل
النسبة 100% (الرقم الذي ستجده مكتوب هو حجم المساحة المتبقية) ثم تضغط
Enter وبعدها ESC
8- ستظهر رسالة تقول :
Enter logical drive size in Mbytes or percent of disk space (%)...[ 100%]
هنا ستقوم بتحديد حجم الدريف D إذا أردت أن تأخذ المساحة كلها فاظغط Enter أو أدخل المساحة التي تريدها وبعدها أدخل حجم درايف E
وهكذا...
9- بعدها إضغط مفتاح الهروب ESC عدة مرات ستظهر رسالة تفيدك بأنه يجب عليك
إعادة تشغيل الكمبيوتر لتثبيت التقسيم الجديد. أعد التشغيل وقم بعمل فورمات
لجميع الدرايفز الجديدة C,D,E,.. بالطريقة المعتادة وبدون /q لأنه يجب أن
تتم التهيئة بالكامل..
10- في بعض الحالات يجب عليك تعريف القسم النشط Active Partition ويتم ذلك باختيار
رقم 2 من قائمة Fdisk الرئيسية ثم تحديد القسم الأول (1) كـ Active Partition
انظر الشاشة التالية
[ SOURCE CODE ]
Set Active Partition
Partition Status Type Volume Label Mbytes System Usage
C: 1 A PRI DOS AFGHANI 3153 FAT32 51%
2 EXT DOS 2996 49%
Total disk space is 6150 Mbytes (1 Mbyte = 1048576 bytes)
Enter the number of the partition you want to make active...........: [ ]
الفرمته تعني مسح جميع محتويات كمبيوترك بما في ذلك الويندوز وجميع برامجك
وملفاتك، وتقوم بهذه العملية عادةً عندما تكثر المشاكل في جهازك أو لأسباب
أخرى...
وعندما تقوم بفرمتت جهازك فإنه سوف يكون بحاجة لإعادة تركيب الويندوز مرة
أخرى بالإضافة إلى الدرايفرات (المشغلات) الخاصة بكرت الفيديو وكرت الصوت
والمودم لأن عملية الفرمته ستمسح كل شئ.
ماذا ستحتاج لإنجاز المهمة؟
طبعاً لازم يكون عندك السيدي حق الويندوز (سعره 15 - 25 ريال في السوق
البيضاء) بالإضافة إلى السيدي حق كرت الصوت والفيديو والمودم والتي أتت مع
جهازك لما أشتريته بالإضافة إلى فلوبي ديسك (قرص مرن) لوضع ملفات النظام
عليه.
قبل كل شئ...
بما أن عملية الفرمته ستمسح كل شئ فمن الطبيعي أن تقوم بعمل نسخة من ملفاتك
الضرورية التي قمت بعملها وحفظها على أقراص مرنة أو على هارد ديسك آخر،
يعني مثلا أذا كان الهارد ديسك مقسوم عندك إلى قسمين C و D مثلا قم بنسخ
ملفاتك المهمة ألى الهارد ديسك D لأنك سوف تفرمت الــ C ....
الخطوة الأولى.
قم بعمل التالي توجه للوحة التحكم ثم إضافة وإزالة البرامج ثم إنشاء قرص
وأنقر على إنشاء قرص (تأكد بأن السي دي حق الويندوز موجود لديك فسوف يطلبه )
بعد أن تدخل السي دي حق الويندوز سيطلب منك أيضا أدخال قرص مرن لنسخ ملفات
النظام عليه أدخل القرص ثم أنقر على موافق.
سوف يقوم الويندوز الآن بعمل القرص، أنتظر قليلا حتى يخلص..
بعد أن قمت بعمل القرص ألق نظرة الوداع على الويندوز ثم أعد تشغيل الجهاز
(يجب أن يكون القرص موجود في مكانه يعني ما تخرجه) أثناء أقلاع الكمبيوتر
فسوف يبدء العمل من الدوس وسوف تشاهد خيارين هما:
1- تشغيل الجهاز بالسيدي روم
2- تشغيل الجهاز بدون السيدي روم
أختر الخيار الأول وذلك بالنقر على الرقم واحد ثم النقر على Enter ..
أنتظر لحظات وسيبدء الجهاز العمل في وضع الدوس وسيقف المؤشر عند هذه العبارة:
A:\ o
الآن أكتب العبارة التالية format C:u وذلك أمام العبارة السابقة بحيث يصبح شكل العبارة بعد كتابة الجملة السابقة:
A:\format C: u
ثم أضغط على Enter في لوحة المفاتيح (الكيبورد)...
سوف يقوم الجهاز الآن بتحذيرك من أن هاذه العملية سوف تقوم بمسح جميع
محتويات القرص C أضغط على الحرف y لتأكيد العملية وسوف يتم الآن عمل فورمات
لجهازك.
أنتظر حتى تنتهي العملية وبعد الأنتهاء سوف يسألك سؤال عن التسمية أنقر
Enter للأستمرار وبعد النقر أعد تشغيل الجهاز وذلك بالنقر على
Ctrl+Alt+Delet مع بعض (خلي الفلوبي محله لاتشيله).
بعد أن أعدت تشغيل الجهاز أختر طبعا الخيار الأول وهو تشغيل الجهاز بالسيدي روم ثم أنتظر قليلا حتى يقف المؤشر على هذه العبارة:
A:\ o
الآن سنقوم بعملية إعادة تركيب الويندوز (تأكد بأن السيدي حق الويندوز في
مكانه ثم أكتب الرمز التاليF:4 وذلك للتحول من رمز القرص المرن A إلى رمز
السيدي رومF أو الحرف D:i بدل حرف الأف إذا كان رمز السيدي حقك هو D:i
وسنفترظ هنــا أن رمــز السيدي هو الحرفF:4 :
سيصبح شكل السطر كاالتالي:
A:\F:f
ثم أضغط على Enter وسوف يتحول الشكل إلى :
F:\ w
الآن قم بكتابة المسار الكامل لبرنامج تثبيت الويندوز وهي كالتالي:
win98\ena\setup.exe وذلك إذا رغبت في تركيب الويندوز ذو الواجهة الأنجليزية الداعمة للعربية.
win98\loc\setup.exe وذلك إذا رغبت بتثبيت الويندوز باللغة العربية.
بحيث يصبح شكل العبارة بعد أختيارك مثلاً للويندوز المرغوب به:
F:\win98\loc\setup.exe
ثم أضغط على Enter ...
الآن لنفترض أنك قد فرمت جهازك وترغب بتركيب الويندوز العربي، سوف تكون الخطوات هاكذا:
تحول أولا لرمز السي دي روم الخاص بك وهو أما D: أو F:
أكتب CD win98 ثم أضغط Enter
وسيصبح شكل السطر هاكذا F:\win98
أكتب CD loc ثم أضغط Enter
وشيصبح شكل السطر هاكذا F:\win98\loc
ثم أخيرا أكتب Setup وأضغط Enter
سوف يقوم الجهاز الآن بفحص قرصك الصلب للتأكد من قابليته لتركيب الويندوز
(ستشاهد شاشة زرقاء أثناء عملية الفحص بعد أنتهاء الفحص أنقر على X
للخروج..
الآن سوف تظهر الشاشة الترحيبية بالويندوز وسوف يسألك معلومات مثل الأسم..
ألخ ، وسوف يطلب منك الرموز التي تثبت شرائك للسيدي (طبعا الرموز هاذي
حتلاقيها مكتوبة على وجه السي دي أو أطلبها من البائع الي أشتريت منه نسخة
الويندوز أو إذا كان السيدي أصلي فسوف تجدها على غلاف السيدي) والآن
العملية أصبحة في غاية السهولة فقط قم بالنقر على (التالي ثم التالي ثم
التالي.... وهكذا حتى تنتهي العملية).
بعد أنتهائك من تثبيت الويندوز سوف يعود الوضع إلى ما كان عليه بدون أية
مشاكل في جهازك ولكنك بحاجة لتركيب برامج (الدرايفرز) حق كرت الفيديو لكي
تصبح درجة وضوح الشاشة جيدة بالأضافة إلى تركيب برنامج الصوت وبرنامج
المودم من السيديهات الخاصة بكل واحد.
للفـــــــــائـده
تعليمة الفورمات هي:
A:\>format C:/u /q
الـ u/ فهي لكي تقوم بعملية فورمات غير مشروطة.
أما الـ q/ فهي لكي تقوم بعملية فورمات سريعة (هذه العملية لا تؤذي الهارد ديسك).
إذا أردت أن يتجاوز برنامج التنصيب عملية فحص الهارد ديسك scandisk فما عليك إلا أن تكتب الامر التالي:
setup -is
2:-
لتقسيم الهاردسك
إستخدام برنامج ( Fix Disk ) :
=================
إنشاء الأقسام Creating Partitions
1-شغل الكمبيوتر من قرص بدء التشغيل
2-اكتب fdisk ثم اضغط مفتاح Enter
3- ستظهر لك الرسالة التالية
[ SOURCE CODE ]
Your computer has a disk larger than 512 MB. This version of Windows
includes improved support for large disks, resulting in more efficient
use of disk space on large drives, and allowing disks over 2 GB to be
formatted as a single drive.
IMPORTANT: If you enable large disk support and create any new drives on this
disk, you will not be able to access the new drive(s) using other operating
systems, including some versions of Windows 95 and Windows NT, as well as
earlier versions of Windows and MS-DOS. In addition, disk utilities that
were not designed explicitly for the FAT32 file system will not be able
to work with this disk. If you need to access this disk with other operating
systems or older disk utilities, do not enable large drive support.
Do you wish to enable large disk support (Y/N)...........? [Y]
معني الرسالة السابقة باختصار:
هل تريد استخدام نظام ملفات FAT16 أو نظام ملفات FAT32 ؟
اكتب Y لفات32 للحصول على مساحة أكبر من 2 جيجابايت
اكتب N لفات16 أكبر مساحة يمكنك الحصول عليها 2 جيجابايت كحد أقصى
4- بعدها ستظهر شاشة بها الاختيارات الرئيسية:
[ SOURCE CODE ]
FDISK Options
Choose one of the following:
.1- Create DOS partition or Logical DOS Drive
.2- Set active partition
.3- Delete partition or Logical DOS Drive
4- Display partition information
Enter choice: [1]
إذا كان الهاردديسك جديد لم يسبق تقسيمه من قبل فاختر رقم (1) ثم Enter
إذا كنت تريد إعادة تقسيم هارد ديسك فيجب أولا أن تلغي التقسيمات الموجود
مسبقا وللقيام بذلك انتقل إلى ما بعد الفاصل في الأسفل اختر رقم(3)
5) ستظهرالمعلومات التالية:
[ SOURCE CODE ]
Choose one of the following:
1- Create Primary DOS Partition
2- Create Extended DOS Partition
3- Create Logical DOS Drive(s) in the Extended DOS Partition
Enter choice: [1]
اختر رقم(1)
6- ستظهر شاشة يتم فيها حساب حجم الهاردديسك وبعد الانتهاء يظهر السؤال التالي:
Do you wish to use the maximum available size for a Primary DOS Partition (Y/N)......................... [Y]
إذا كنت تريد استخدام كامل الهاردديسك كقسم واحد اختر Yلاحظ أنك لن تستطيع
ذلك إذا كنت تنوي استخدام FAT16 أو في حالة ما إذا كان الهاردديسك أكبر من 2
جيجابايت
وبعدها أنت لست في حاجة إلى المتابعة فقط اضغط ESC حتى تخرج من البرنامج إلى شاشة
الـ DOS ثم أعد تشغيل الجهاز وقم بعمل فورمات للهاردديسك (format C: /s) لنقل ملفات النظام
أما إذا كنت تريد تقسيم الهاردديسك فاختر N وانتظر ثواني حتى يتم حساب حجم الهاردديسك مرة ثانية وتابع معنا...
7- ستظهر رسالة تقول:
Enter partition size in Mbytes or percent of disk space (%) to create a
Primary DOS Partition.................................: [ 50% ]
عند هذه اللحظة يمكنك اتخاذ القرار الخاص بحجم القسم الابتدائي وهو الـ C
ويمكنك تحديد ذلك بأحد طريقتين بالنسبة المئوية كأن تكتب 50% او 75% أو أي
نسبة تريدها - بالكيلوبايت كأن تكتب 1000 تعني واحد جيجا، 1500 تعني واحد
ونصف جيجا، وهكذا...
بعدها تضغط ESC للعودة لشاشة الاختيارات الرئيسية ثم تختار رقم 1 ثم Enter ثم رقم 2 ثم Enter ستظهر الرسالة التالية وفيها
Enter partition size in Mbytes or percent of disk space (%) to
create a Extended DOS Partition.................................: [ 100% ]
هنا يجب عليك كتابة قيمة المساحة المتبقية من حجم الهاردديسك أو أن تدخل
النسبة 100% (الرقم الذي ستجده مكتوب هو حجم المساحة المتبقية) ثم تضغط
Enter وبعدها ESC
8- ستظهر رسالة تقول :
Enter logical drive size in Mbytes or percent of disk space (%)...[ 100%]
هنا ستقوم بتحديد حجم الدريف D إذا أردت أن تأخذ المساحة كلها فاظغط Enter أو أدخل المساحة التي تريدها وبعدها أدخل حجم درايف E
وهكذا...
9- بعدها إضغط مفتاح الهروب ESC عدة مرات ستظهر رسالة تفيدك بأنه يجب عليك
إعادة تشغيل الكمبيوتر لتثبيت التقسيم الجديد. أعد التشغيل وقم بعمل فورمات
لجميع الدرايفز الجديدة C,D,E,.. بالطريقة المعتادة وبدون /q لأنه يجب أن
تتم التهيئة بالكامل..
10- في بعض الحالات يجب عليك تعريف القسم النشط Active Partition ويتم ذلك باختيار
رقم 2 من قائمة Fdisk الرئيسية ثم تحديد القسم الأول (1) كـ Active Partition
انظر الشاشة التالية
[ SOURCE CODE ]
Set Active Partition
Partition Status Type Volume Label Mbytes System Usage
C: 1 A PRI DOS AFGHANI 3153 FAT32 51%
2 EXT DOS 2996 49%
Total disk space is 6150 Mbytes (1 Mbyte = 1048576 bytes)
Enter the number of the partition you want to make active...........: [ ]



 العمر
العمر عدد المساهمات
عدد المساهمات من طرف nice girl الأربعاء مايو 25, 2011 7:31 pm
من طرف nice girl الأربعاء مايو 25, 2011 7:31 pm
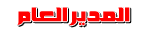





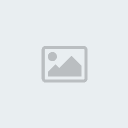







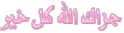 شكرا
شكرا